【超強教學】用 HomePod Mini Spotify 播放音樂!一句「嘿,Siri」即刻暢聽 Spotify
現在越來越多的人喜歡用便攜式音響聽音樂,隨著科技發展,市面上的智慧揚聲器不僅外形輕便美觀,功能上也更加強大,能夠支援多平台串流隔空播放音樂。那麼,作為音樂愛好者的你,是不是也入手了號稱「近幾年最抵買」的 Apple 智慧揚聲器 HomePod Mini 呢?
HomePod Mini 是 Apple 公司繼第一代 HomePod 之後新主推的新一代智慧揚聲器。在外形上 HomePod Mini 更加小巧精緻,其次作為鞥能夠串聯蘋果生態系的實用媒體配件,HomePod Mini 支援 Apple Music 、Apple TV 播放,使用連結功能串聯多個配件,可以用來當鬧鐘、聽廣播,還能透過 Siri 指令控制播放。
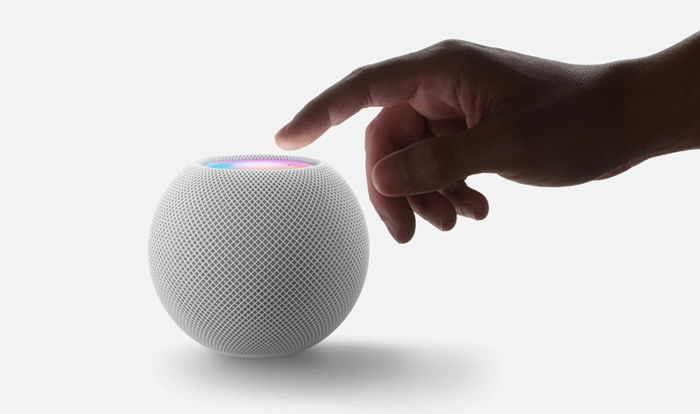
HomePod Mini 對 Spotify 的限制
HomePod Mini 主要支援 Apple Music、Apple Podcasts、iHeartRadio等各類廣播電台的有聲服務的播放。如果你是 Apple Music 的訂閱用戶,那麼恭喜你,你可以直接透過 Siri 指令輕鬆讓 HomePod Mini 播放你想聽的音樂。然而作為 Apple Music 最大的競爭對手,廣受用戶們喜愛的 Spotify 目前並不支援透過 HomePod Mini 直接播放,這讓很多鐘愛 Spotify 音樂平台的朋友對 HomePod Mini 「愛在心頭難於下手」。
其實,想要用 HomePod Mini 播放 Spotify 音樂並非毫無可能,恰恰相反的是,方法有很多,甚至可以免 Premium 下載 Spotify 歌曲後,再用 HomePod Mini 離線播放,快來一起學習一下。
如何透過 Apple 設備用 HomePod Mini 播放 Spotify 音樂?
不想下載任何軟體,又想要使用手頭的設備快速用 HomePod Mini 播放 Spotify 音樂?下面這幾種方法一定能夠幫到你。
啟用 AirPlay 用 HomePod Mini 播放
由於 Spotify 在功能上是支援 Airplay 的,因此我們可以通過在Spotify App 中設定透過 AirPlay 播放並串聯到 HomePod Mini 上實現同步播放。
第 1 步:啟動 iPhone 藍牙功能, 打開 Spotify 應用程式以及 HomePod Mini,連接 Wi-Fi 。
第 2 步:任意點選一首你想聽的歌曲,進入音樂播放視窗,輕觸左下角「裝置」圖示按鈕。
第 3 步:選擇用於播放 Spotify 音樂的裝置,這裡我們選擇「Airplay 或藍牙」。
第 4 步:點擊「HomePod Mini」裝置圖示將播放來源從「iPhone」改選為用 HomePod Mini 播放,這樣 Spotify 就可以透過 AirPlay 的方式進行播放了。
HomePod Mini 圖示一般會顯示你上一次設定該 HomePod Mini 時的所在位置,是在臥室、客廳、浴室亦或是辦公室,以便你可以在擁有多個設備時選擇指定位置的 HomePod Mini 進行播放。
💡小貼士:
-
注意確保 HomePod Mini 和你的 iPhone 設備連結了同一個 Wi-Fi 網路。
-
如果你想在播放途中進行暫停、跳過等操作需要在你的 iPhone 設備上進行。
-
歌曲播放途中如果你退出了 Spotify 應用程式,歌曲將停止播放,HomePod Mini 將無法為你緩存並繼續播放歌曲。
這種方式應該是所有方法中最快速便捷的,但這個方法還是有一個小小的缺憾,由於是透過 AirPlay 無線傳聲,會導致在播放開始或暫停時出現 1-2 秒的延遲,對歌曲或影音的同步體驗不太友好。
透過「iPhone 控制中心」播放
我們也可以選擇透過「iPhone 控制中心」來播放 Spotify。
第 1 步:啟動 iPhone 藍牙功能, 打開 Spotify 應用程式以及 HomePod Mini,連接 Wi-Fi 。
第 2 步:在屏幕中滑動喚出「iPhone 控制中心」。
第 3 步:長按界面右上角的「音樂播放區塊」放大,輕觸「AirPlay」圖示按鈕。
第 4 步:點選「HomePod Mini」裝置圖示切換播放來源為用 HomePod Mini 播放。

這一方法和透過 AirPlay 播放實際上是一樣的,只不過比較適合正在用 iPhone 或 iPad 設備播放歌曲後臨時想改為透過 HomePod Mini 播放這一類情況,可以讓你迅速地選擇並切換播放 Spotify 音樂的設備。
💡小貼士:
-
同樣需要確保 HomePod Mini 和你的 iPhone 設備連結了同一個 Wi-Fi 網路。
-
部分用戶反映,頻繁操作歌曲暫停切換可能會導致播放延遲、卡頓和 HomePod Mini 機身發熱的情況出現。
使用「HomePod Mini 接力」播放
如果你不想操作你的 iPhone 設備,可以試試使用「HomePod Mini 接力」功能來播放 Spotify 中的音樂。這是 HomePod Mini 內置的一項實用功能,只需簡單設定就可以通過動作完成 Spotify 在 HomePod Mini 上的播放。
第 1 步:設定 iPhone 「接力」功能
前往 iPhone「設定」點選「一般」,選擇「AirPlay 與接力」,啓用「傳送到 HomePod Mini」功能。
第 2 步:開啟 iPhone 藍牙功能,將 Spotify 與 HomePod Mini 連接同一 Wi-Fi,點擊播放任意歌曲。
第 3 步:將 iPhone 靠近 HomePod 面板頂部,等待界面彈出「正在傳送到 HomePod Mini」字樣後,即可聽到 Spotify 的音樂透過 HomePod Mini 播放。

💡小貼士:
-
如果此方法不成功,請檢查是否設定啟用「接力」功能。
-
此種方法可以快速簡易地用 HomePod Mini 播放 Spotify 音樂,但由於接力連結的不穩定性,比較容易出現音樂播放斷斷續續的問題。
以上三種方法都無需下載任何軟體,可以通過你的 iPhone 或 iPad 設備直接操作透過 HomePod Mini Spotify 播放音樂。但這些方法只適用於 Apple 設備,如 iPhone、iPad,Mac 電腦等,所有的操作需要透過蘋果系統進行。
另外,對於音樂播放品質有要求的朋友可能需要注意一下,HomePod Mini 目前暫時不支援無損音樂播放。由此無法透過設定 Spotify 中的音樂質量,並享受無損音質播放。強行執行這一操作不僅會使原本的無損質量降至一般,而且會導致你的數據流量飆升。
不過,我們其實還有一個辦法能提升 Spotify 播放的音質還能保證播放時的穩定性,趕緊往下看看吧。
如何透過專業軟體用 HomePod Mini 播放 Spotify 音樂?
在無線連接播放不穩定,HomePod Mini 本身不支持無損音質播放的情況下,我們要如何用 HomePod Mini 播放 Spotify 音樂的同時又保證播放的穩定性和質量呢?那就是直接下載 Spotify 中的音樂然後用 HomePod Mini 支援的設備或平台播放,但由於只有訂閱了 Spotify Premium 會員,才能體驗 Spotify 離線播放的功能,且下載的歌曲也會受到 DRM 保護限制,導致我們無法透過下載並在其他設備播放 Spotify 的音樂以獲得更好的聆聽體驗。
這時候就需要藉助專業的音樂轉換軟體,這邊我們強力推薦 TuneFab Spotify 音樂轉檔器。
TuneFab Spotify 音樂轉檔器是一款專業的串流音樂轉檔軟體,它可以幫你快速下載並轉檔所有 Spotify 音樂。而 這個下載器正好能完美滿足這一需求,它不但能輕鬆破解 DRM 加密 ,無損音質超快速下載並轉換 Spotify 中的音樂,還提供了 MP3、M4A、WAV,FLAC 等匯出格,讓你的 Spotify 歌曲也可以在其他設備上播放。更讓人省心的是,該軟體操作簡易,一個人也能輕鬆完成下載轉檔,让你用 HomePod Mini 也能免費離線收聽 Spotify 音樂。
第 1 步:下載安裝並啟動 TuneFab Spotify 音樂轉檔器
下載安裝完成後,開啟 TuneFab Spotify 音樂轉檔器,軟體界面會打開 Spotify 網頁播放器,在上面登入你的 Spotify 賬號。

第 2 步:添加你需要下載轉檔的 Spotify 歌曲
選擇需要下載轉檔的音樂播放列表,點擊界面右下角的綠色 + 號轉換按鈕,在彈出的音樂轉檔選單中選擇要進行轉檔的 Spotify 歌曲。

第 3 步:將 Spotify 音樂轉檔為其他格式並匯出
選擇完需要轉檔的歌曲後,點擊右下角的「轉換全部」或者選擇單首歌曲點擊「轉換」,TuneFab Spotify 音樂轉檔器將會開始轉檔所有 Spotify 音樂。轉檔完成后,可以點選「轉換完成」後「顯示輸出檔案」查看你的轉檔歌曲。
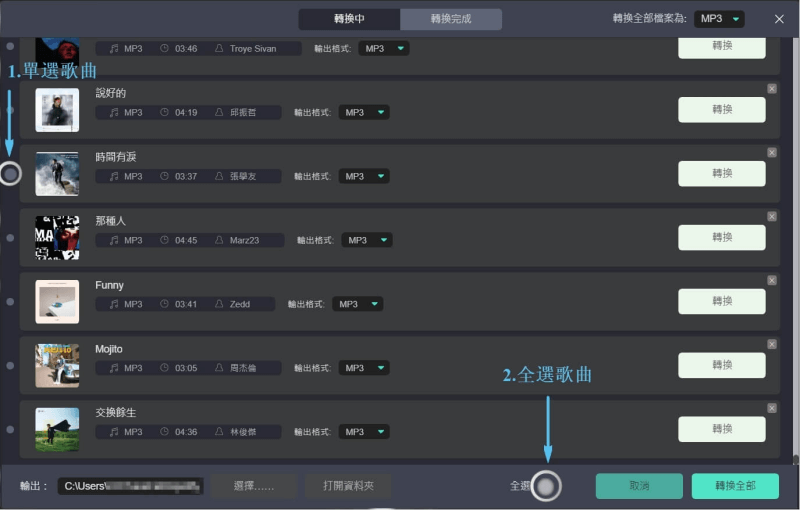
💡小貼士:
-
在開始轉檔前可以透過「進階設定」來選擇你需要轉檔的格式,支援 MP3 / M4A / WAV / FLAC,也可以自定義其他參數例如採樣率以及位元速率。
-
同時可以點選「三橫菜單按鈕」 >「偏好設定」>「基本設定」 >「選擇……」來修改儲存資料夾。
完成轉檔後, 你可以前往檢視下載好的 Spotify 離線檔案,將檔案或資料夾從桌面直接拖到 iTunes 視窗中,就能把歌曲添加到你的媒體檔案,或者可以序選擇上傳到「iCloud音樂資料庫」。如果你需要下載轉檔的歌曲很多,可以使用倍速轉換功能提高轉換效率,一鍵輕鬆下載整個曲庫。這樣一來,你就可以用自己的 iOS 設備串聯 HomePod Mini 播放從 Spotify 下載的無損音樂了。
當然,有了這些無加密的音樂檔,你也可以選擇用更多的設備進行播放或把好聽的歌曲分享給朋友了。此外,TuneFab Spotify 音樂轉檔器還能下載 Spotify 上的歌單、電台節目,無需忍受廣告困擾。它內建的 ID3 標籤編輯器也很實用,可以幫你編輯歸類音樂檔案信息,方便你管理下載轉檔的音樂。
怎麼用 Siri 指令控制 HomePod Mini 播放 Spotify 音樂?
試想一下,如果有朋友來你家想要聽音樂,這時候你只需說一句「嘿,Siri」就能讓 HomePod Mini 播放想聽的音樂,還能用指令進行音量等控制,是不是超級酷炫?雖然我們無法直接讓 HomePod Mini 的 Siri 幫我們播放 Spotify 應用程式中的音樂,但是用我們在用上述提到的方法就可以輕鬆實現這一操作了,另外使用 TuneFab Spotify 音樂轉檔器下載音樂檔並導入 iOS 系統後就可以解鎖更多高級指令。「來一起試試看吧!」
依據本篇提到的方法連結你的 HomePod Mini 到設備,啟用 Siri,說「嘿 Siri」,然後提出要求。
如果你想控制播放
-
調整音量:「嘿 Siri,大聲點」。或說「嘿 Siri,把音量調成 30%」來特定音量。
-
暫停和繼續播放:可以說「嘿 Siri,停止」。若要繼續,說「嘿 Siri,播放」。
-
選擇曲目:可以說「嘿 Siri,下一首」或「嘿 Siri,上一首」。
如果你家有多個 HomePod Mini 揚聲器,可以試試在指令中說出 HomePod Mini 所在的位置。
-
在房間裡播放:「嘿 Siri,在客廳播放音樂」說出多個地點也可以在多設備同時播放音樂。
-
切換音訊播放位置:若要停止在某部揚聲器上播放,並開始在另一部揚聲器上播放,可以說:「嘿 Siri,把這首歌換到臥室」。
有了 ID3 標籤編輯,你還能根據音樂資訊來發出指令
-
要求播放特定音樂類型:「嘿 Siri,播放爵士音樂」。
-
瞭解音樂資訊:「嘿 Siri,這張專輯叫什麼?」、「嘿 Siri,這首歌是什麼時候發行的?」、「嘿 Siri,這首歌的歌手是誰?」
以上就是透過 Siri 控制 HomePod Mini 播放音樂的部分指令了,還有更多炫酷指令等你自行探索。
總結
| TuneFab Spotify 音樂轉檔器 |
AirPlay | iPhone 控制中心 | HomePod Mini 接力 | |
| 播放 Spotify 音樂 | √ | √ | √ | √ |
| 下載轉檔 | √ | × | × | × |
| 需要下載軟體 | √ | × | × | × |
| 播放穩定不延遲 | √ | × | × | × |
| 無損音質播放 | √ | × | × | × |
介紹了這麼多用 HomePod Mini 播放 Spotify 音樂的方法,相信你現在已經掌握並開始實踐這些有效實用的播放竅門了,如果你想要立即播放音樂且不考慮音質和播放穩定性的問題,可以選擇前三種方法,用 AirPlay、iPhone 控制中心 或HomePod Mini 接力進行播放。如果你追求穩定高品質的音樂方法,想要儲存轉檔喜歡的音樂且想要更富有個性化更便捷的 Siri 指令播放,那麼請務必試試 TuneFab Spotify 音樂轉檔器,用你的 HomePod Mini 免費暢聽 Spotify。
發表評論
0 條評論




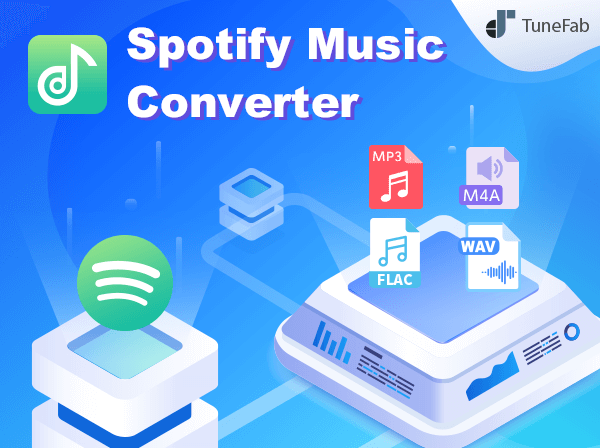






評論(0)