遇到 Spotify 錯誤代碼怎麼辦?解決方式看這裡
想打開 Spotify 聽歌但是一直登不進去,Spotify 顯示錯誤代碼 3?其實除了錯誤代碼 3,你或許也遇到 Spotify 出現其他錯誤代碼:錯誤代碼 4、錯誤代碼 17,錯誤代碼 403 等等……
如果 Spotify 顯示錯誤代碼,最常用的解決方式無非是檢查網路情況,重啟 Spotify、或者重啟自己的電腦。不過這些「萬金油」式的方法不一定都能幫你解決問題哦。
這篇文章我們會「對症下藥」,告訴你常見錯誤代碼發生的原因以及詳細解決步驟,讓你重新用 Spotify 聽喜歡的音樂!
其他 Spotify 常見問題:
Spotify 錯誤代碼 3

錯誤原因:輸入的密碼或賬戶名錯誤導致無法登入 Spotify,不過有時候即使你輸入的是正確的賬戶信息,也會出現這個錯誤提示。(對,就是這麽莫名其妙)幸好要解決這個問題一點都不難,只要重設密碼或者改用Spotify 用戶名稱(而不是註冊 Email)登入就可以了。
解決方法 1: 重新設置 Spotify 登錄密碼
Step 1: 在 Spotify 登錄介面下方,點擊【重設密碼】,瀏覽器會自動打開【密碼重設】網頁。

Step 2: 在頁面中輸入用戶名稱或者用作註冊的電郵地址,按下【傳送】按鈕,就會收到 Spotify 傳送的郵件。
Step 3: 在郵件中按下【重設密碼】的連結就可以重新設定 Spotify 密碼,之後就能繼續享受音樂了。這個方法也適用於解決 Spotify 無法用 FB 登入的問題。
解決方法 2:用 Spotify 用戶名稱登入
如果你以前一直使用電郵地址登入 Spotify,那麼這次試着用你的 Spotify 用戶名稱登入。(反之如果你之前是用戶名稱登入,就改成使用電郵地址),這個方法對不少用戶都奏效,如果你遇到錯誤代碼 3, 但是又不想改密碼,可以試試這個方法。
Step 1: 跟方法 1 一樣,在 Spotify 登錄介面下方點擊【重設密碼】,然後瀏覽器會打開【密碼重設】網頁,然後點擊右上角【個人檔案】,進入【賬戶】。
Step 2: 在【賬戶概覽】頁面就可以查看個人檔案資料,例如用戶名稱,註冊電郵,所在國家等等。

Step 3: 最後用 Spotify 用戶名重新登入即可。
Spotify 錯誤代碼 4

錯誤原因:如果你的電腦已經成功連線網絡,但仍出現Spotify無網路連線和 Spotify 顯示離線狀態的錯誤,那可以用以下幾個方法解決。
解決方法 1:改用其他 DNS 設置,例如用 Google DNS
Step 1: 按下【Windows + R】打開【執行】對話框。
Step 2: 在開啓欄中輸入【ncpa.cpl】,然後點擊【確定】,就可以在控制台中打開 【網路連線】設置頁面。

Step 3: 滑鼠右擊【WLAN】,然後點擊【內容】。
Step 4: 找到並點擊 Internet 協議版本 4 (TCP/IPv4)的選項,然後點擊下面的 【內容】按鈕。

Step 5:點擊【使用下列的 DNS 伺服器地址】,然後修改新的伺服器地址:
【慣用 DNS 伺服器】設置爲:8.8.8.8
【其他 DNS 伺服器】設置爲:8.8.4.4

Step 6: 設置完畢之後點選下方的【結束時確認設定】,最後點擊【確定】保存修改設置。
解決方法 2:修改 Proxy 代理伺服器類型
Step 1: 打開 Spotify,然後點擊介面下方的【設定】按鈕。
Step 2: 打開【設定】介面後,在【Proxy 類型】的選項下,選擇切換成其他 Proxy選項,例如自動偵測、無 Proxy、HTTP、Socks4、Socks5 等。
Step 3: 切換之後檢查下是否仍然出現 Spotify 錯誤代碼 4 的問題。

以上就是今天分享的全部內容,希望可以幫助到大家解決問題!另外,這篇文章會持續更新我們會在之後補充錯誤代碼 17 還有其他錯誤代碼的解決方法哦!
發表評論
0 條評論




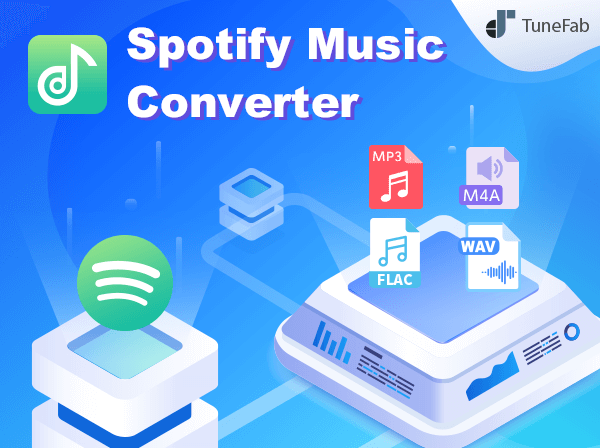






評論(0)